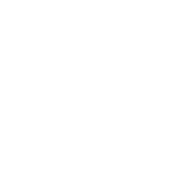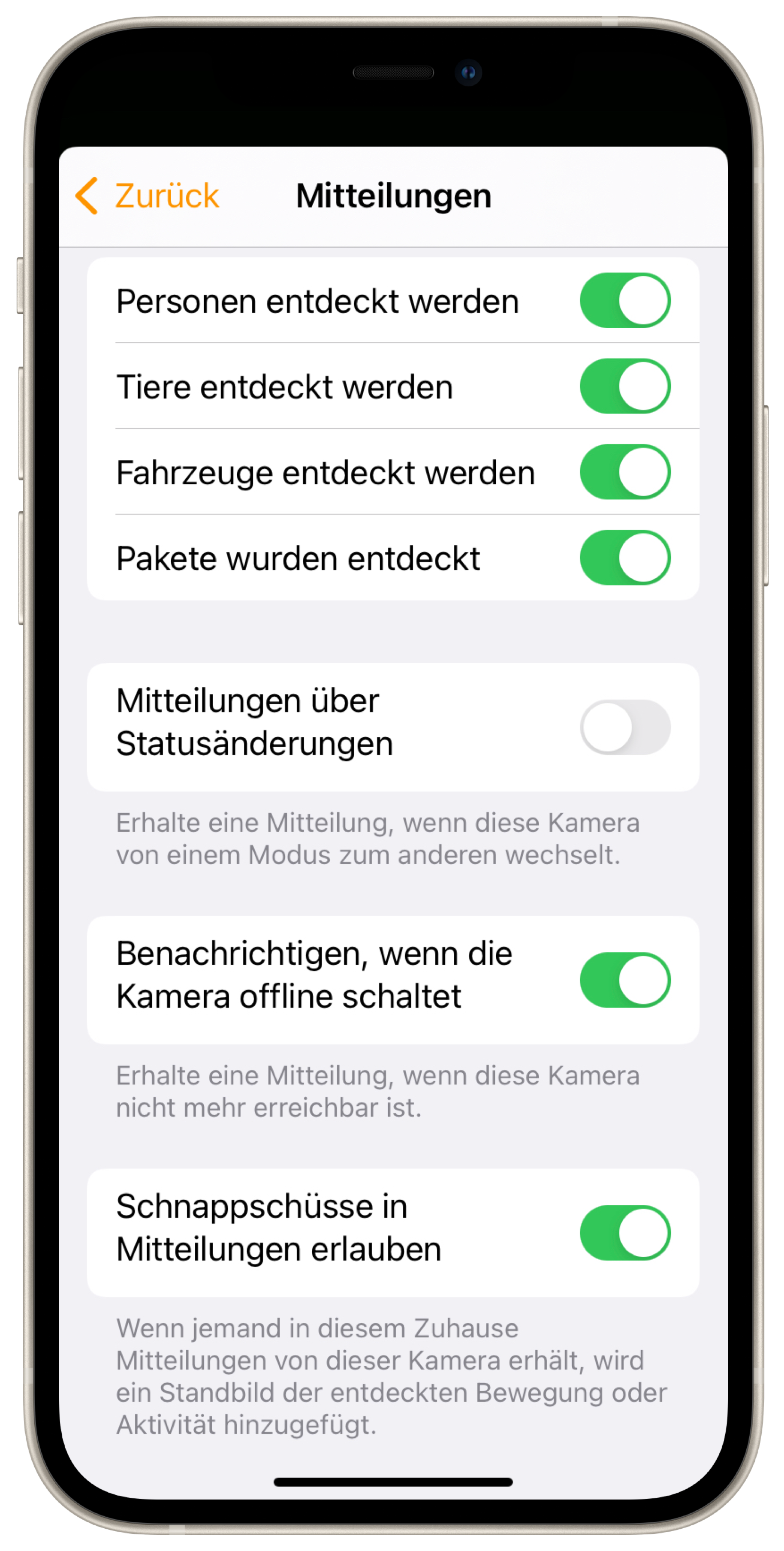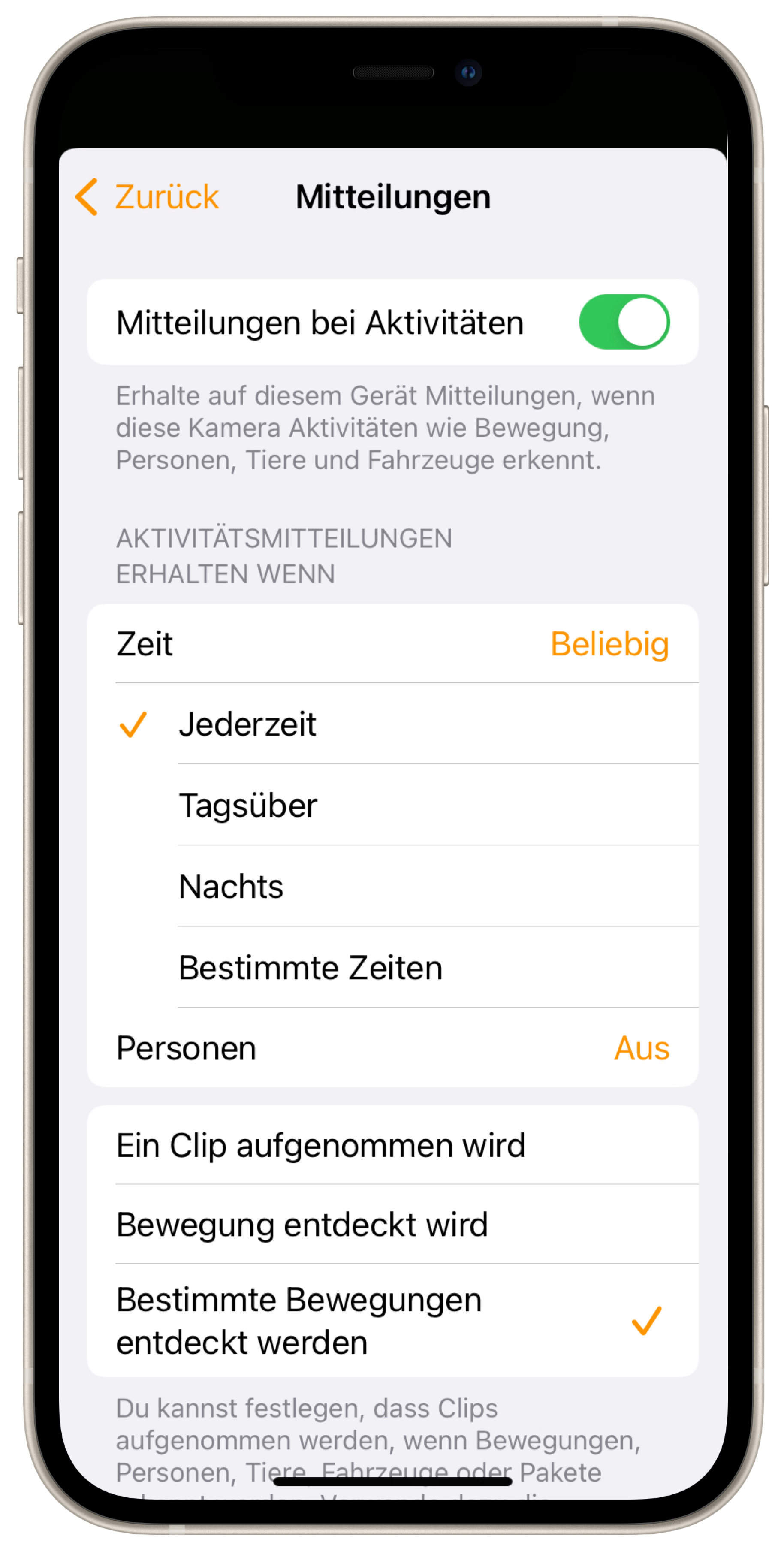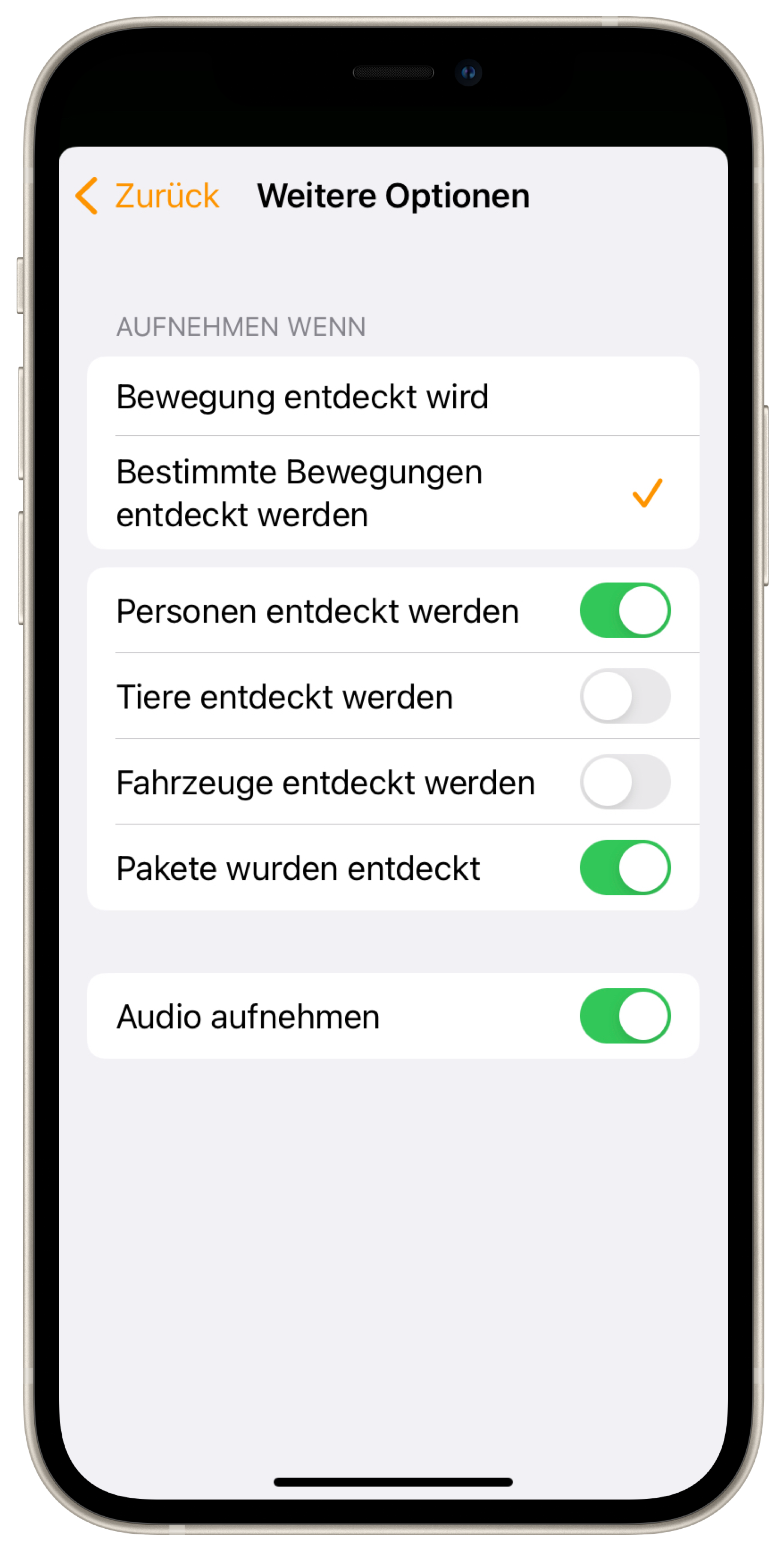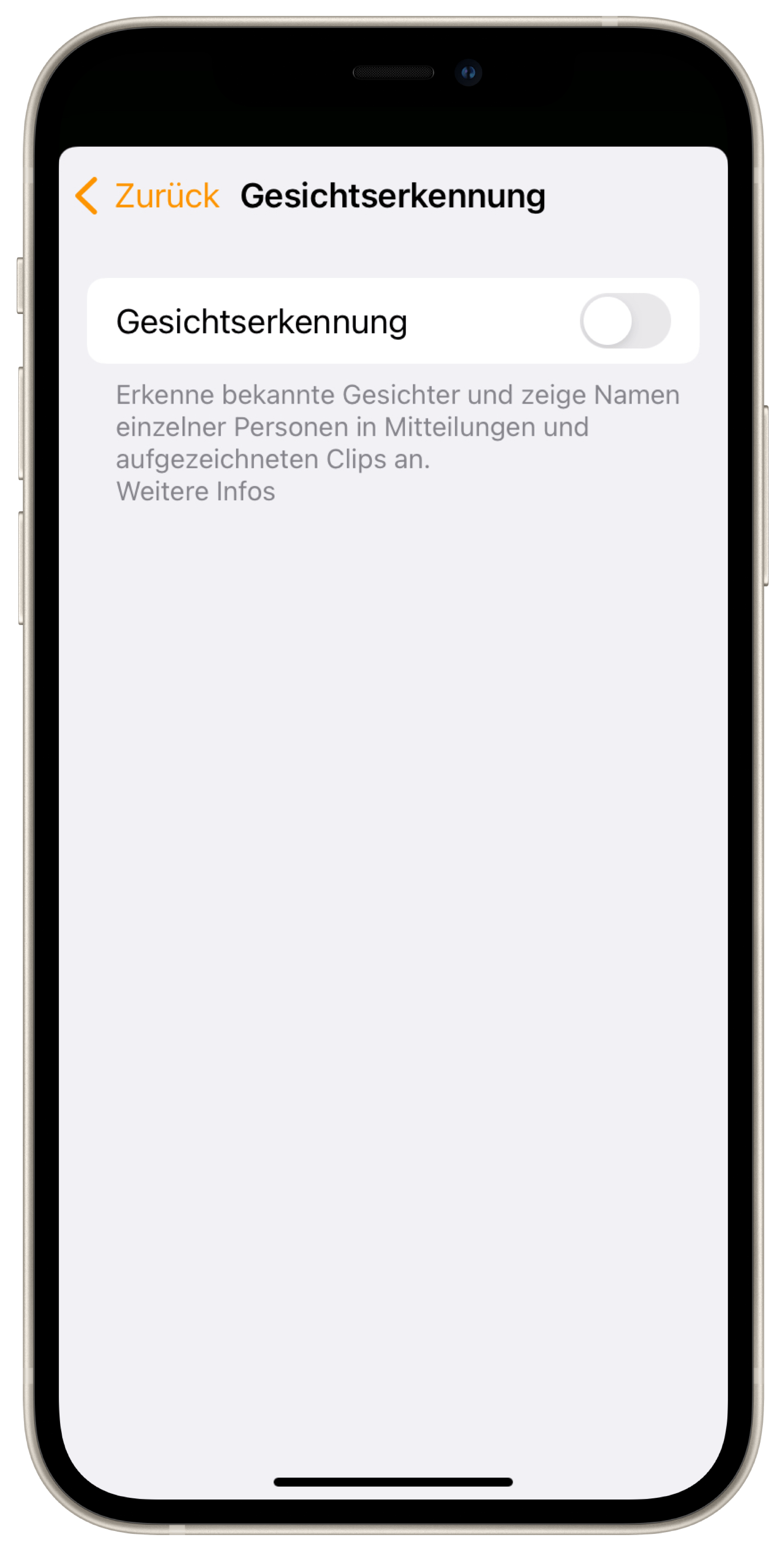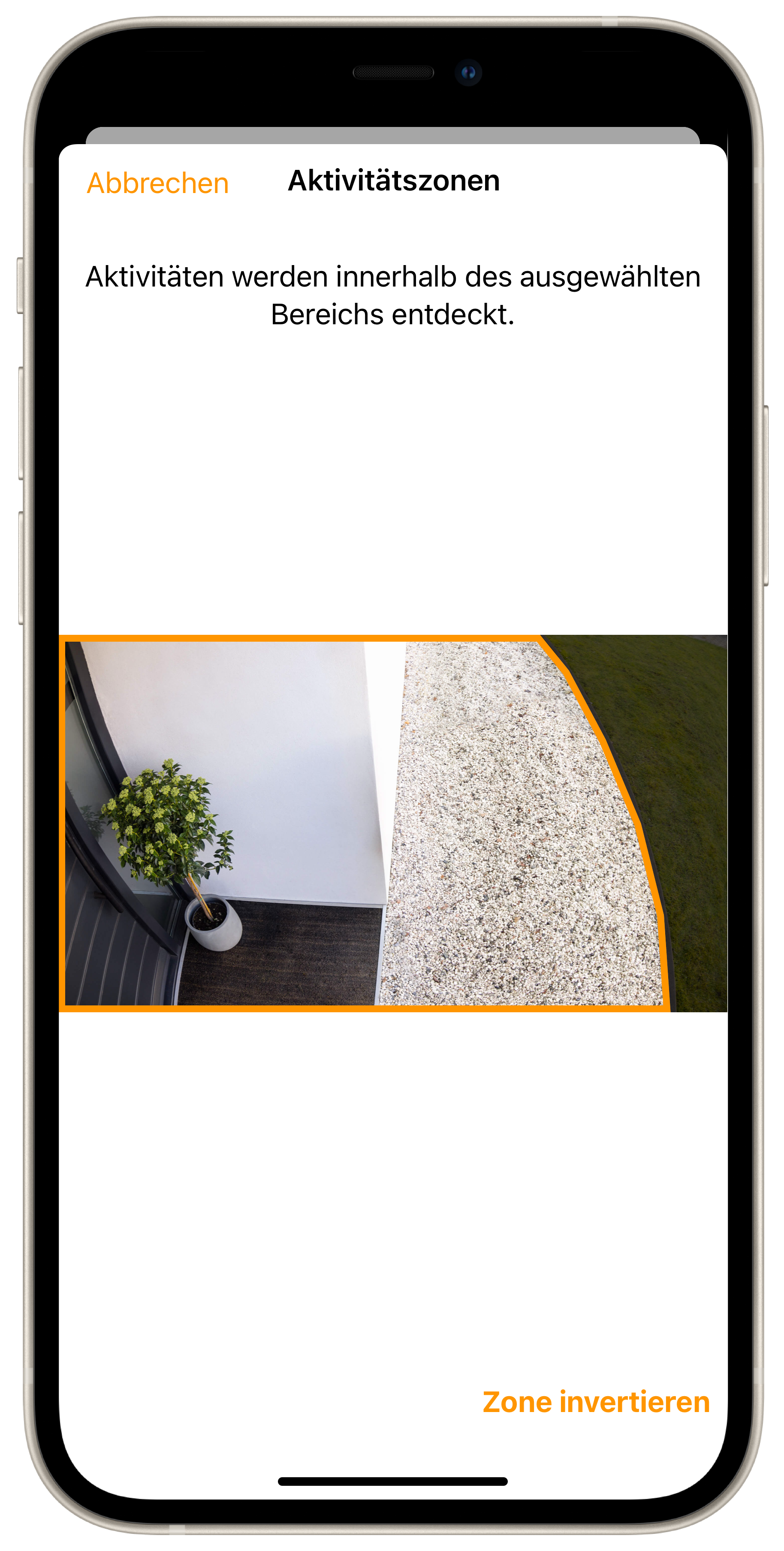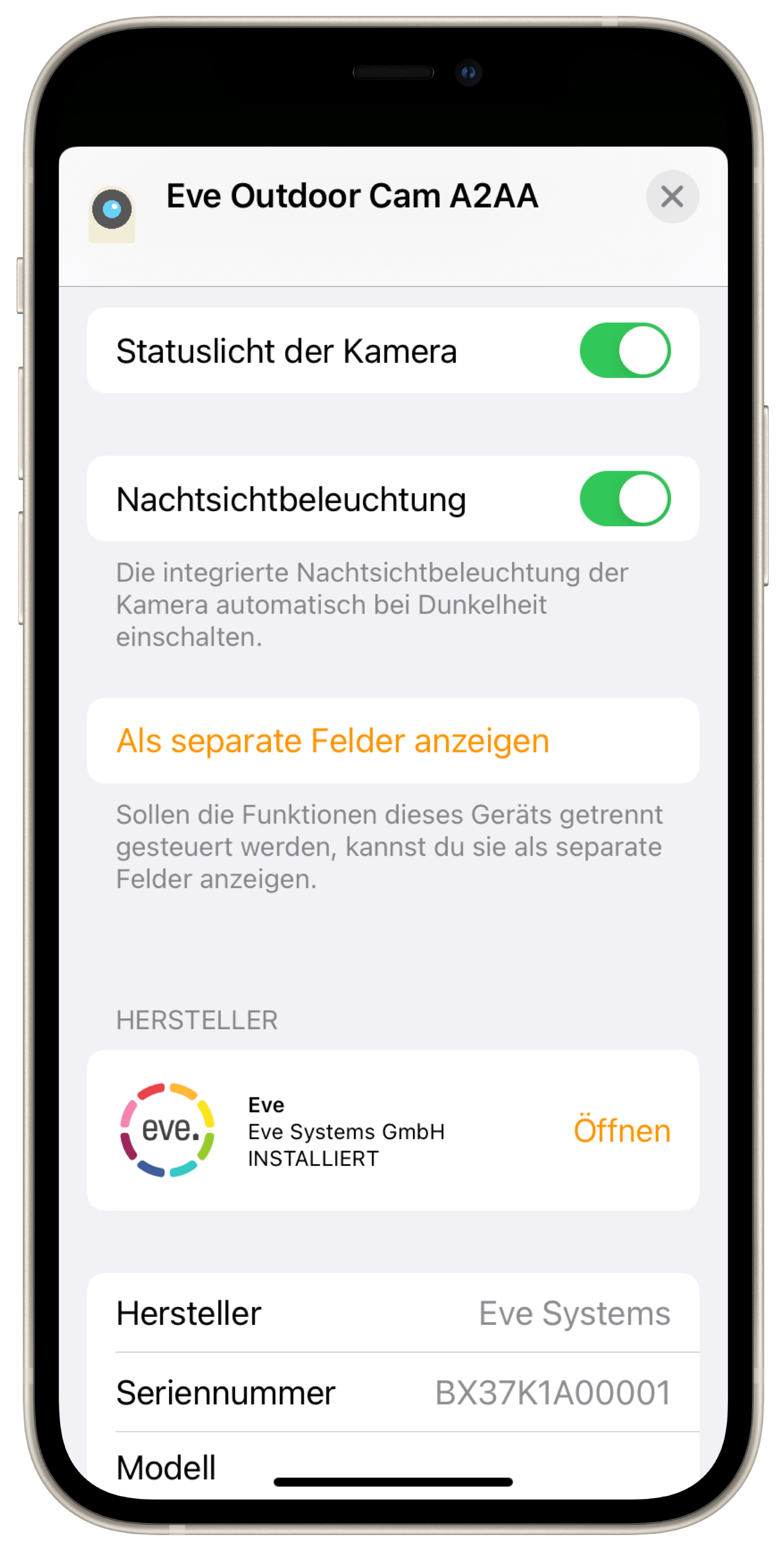Als erste ausschließlich für HomeKit Secure Video konzipierte Flutlichtkamera ist Eve Outdoor Cam ein Eve-Produkt par excellence: Dank Apples Technologie repräsentiert sie den Stand der Dinge hinsichtlich Funktionalität, Privatsphäre und Sicherheit. Mit wichtigen Zusatzfeatures angereichert wird sie durch die Eve-App – natürlich ohne Registrierung, Cloud-Anbindung, Tracking oder Profiling.
Höchsten Ansprüchen genügt auch die Hardware selbst, die mit dem Red Dot und dem iF Design Award prämiert wurde. Sie ist geprägt von einem schlanken, einteiligen Gehäuse mit Metallrahmen, einem kompakten Sockel sowie einem dreiachsigen Gelenk. So kannst du Eve Outdoor Cam flexibel installieren und justieren. Ihr Auftreten ist dabei immer markant – ohne jedoch wie ein Fremdkörper zu wirken.
In diesem Artikel lernst du Eve Outdoor Cam kennen und erhältst Tipps zur Platzierung, Einrichtung, Automation und Fehlerbehebung.

Eve Outdoor Cam setzt exklusiv auf HomeKit-Technologie - mit Apple HomeKit Secure Video erfolgt die Bildanalyse ausschließlich lokal in deinem Zuhause, und Eve unterhält keinerlei Cloud, in die zusätzlich Daten abfließen könnten. Erst wenn feststeht, dass deine Aufnahmekriterien erfüllt werden, wird eine Aufnahme komplett verschlüsselt in deiner iCloud gespeichert. Und nur deine persönlichen Geräte haben den Schlüssel, um diese Aufnahmen anzuzeigen.
Der Live-Stream von Eve Outdoor Cam kommt nie in Berührung mit einer Cloud, auch nicht iCloud.
Die Funktionsweise von HomeKit Secure Video erklären wir hier. Mehr Informationen über die Sicherheitsarchitektur, die der HomeKit-Technologie zugrunde liegt, enthält das Dokument Sicherheit der Apple-Plattformen. Es erläutert, wie die Verschlüsselungsarchitektur von HomeKit und HomeKit Secure Video konzipiert sind.


Hardware & Anforderungen
Was ist wo an deiner Eve Outdoor Cam? Die Front des IP55-zertifizierten Aluminium-Gehäuses von Eve Outdoor Cam ziert eine opake weiße Blende, hinter der die LEDs des dimmbaren Flutlichts arbeiten, inklusive der Funktionen Helligkeits-Boost sowie Infrarot-Nachtsichtbeleuchtung. Darunter angeordnet sind die Full-HD-Kamera mit ihrem weitwinkligen Sichtfeld von 157°, der Infrarot-Bewegungssensor mit einer Reichweite von 9 m und einem Erfassungswinkel von 100° (bei einer Montagehöhe von 2,50 m), Mikrofon und Lautsprecher der Gegensprechanlage sowie die Status-LED.
Die Verbindung zum Sockel stellt das Gelenk her, das Rotation in drei Achsen ermöglicht und dessen Bügel ebenso wie der Rahmen des Kameragehäuses aus Metall ist.

Welche baulichen Voraussetzungen muss dein Montageort für Eve Outdoor Cam zu erfüllen? Den Sockel schraubst du auf eine Hauswand, idealerweise an Stelle einer vorhandenen Leuchte oder wo immer eine Befestigungsmöglichkeit nebst Stromversorgung mit Neutralleiter (N, blau), Außenleiter (L, braun) und Schutzleiter (PE, gelb-grün) gegeben ist.
Du verbindest Eve Outdoor Cam mit deinem 2,4 GHz WLAN. Dieses Band eignet sich gegenüber dem mit 5 GHz besser für Geräte im Außenbereich, weil es in der Praxis weniger empfindlich auf dämpfende bauliche Elemente, sprich Wände, reagiert. Deckt dein WLAN den gewünschten Montageort nicht ausreichend ab, platziere – wenn möglich – den Router näher, nutze einen WLAN-Repeater oder einen weiteren Mesh-Knoten.
Eine ausführliche Montageanleitung für Eve Outdoor Cam steht dir als Video sowie als PDF zur Verfügung.
Hinweis: Wenn du unsicher bist, wie du Eve Outdoor Cam richtig installierst, wende dich an einen qualifizierten Elektriker. Eve Outdoor Cam muss gemäß allen zutreffenden Vorschriften und Normen installiert und betrieben werden.
Montageort
Durch das Design von Eve Outdoor Cam, das Kamera, Flutlicht und Bewegungssensor in einem Gehäuse vereint, ist die Ausrichtung besonders einfach. Egal, in welche Position du die Kamera drehst, neigst und schwenkst: die überwachten, ausgeleuchteten und aufgenommenen Bereiche sind immer in einer Linie.
Der Infrarotbewegungssensor kann nicht durch Glas sehen, Eve Outdoor Cam sollte daher nicht hinter oder über einer Balkonverglasung arbeiten. Zurückgeworfenes Licht der Nachtsicht-LEDs kann die Bildqualität erheblich beeinträchtigen. Vermeide daher, dass Wände oder andere Flächen sowie Gegenstände in den ausgeleuchteten Bereich ragen.
Hinweis: Orientiere dich am geltenden Recht, was die Videoüberwachung privater Grundstücke anbetrifft. Nutze die der Kamera beiliegenden Klebeschilder, um Besucher darauf hinzuweisen, dass sie möglicherweise aufgenommen werden.
Grundeinstellungen für HomeKit Secure Video
Für das Unterscheiden zwischen erfassten Tieren, Menschen, Fahrzeugen und Paketen sowie die iCloud-gestützte Aufnahmemöglichkeit benötigst du einen unterstützten iCloud-Speicherplan. Eine einzelne Kamera kannst du mit einem 50-GB-Speicherplan verknüpfen. Ein Setup mit bis zu fünf Kameras – Eve Outdoor Cam, Eve Cam oder auf HomeKit Secure Video basierende Geräte anderer Hersteller – erfordert einen 200-GB-Speicherplan. Buchst du 2 TB Speicherplatz, kannst du unbegrenzt viele Kameras mit vollem Funktionsumfang betreiben. Die verschlüsselten Aufnahmen werden unabhängig von der gebuchten Speichermenge zehn Tage in deinem persönlichen iCloud-Speicher vorgehalten und nicht auf das iCloud-Speicherlimit angerechnet.
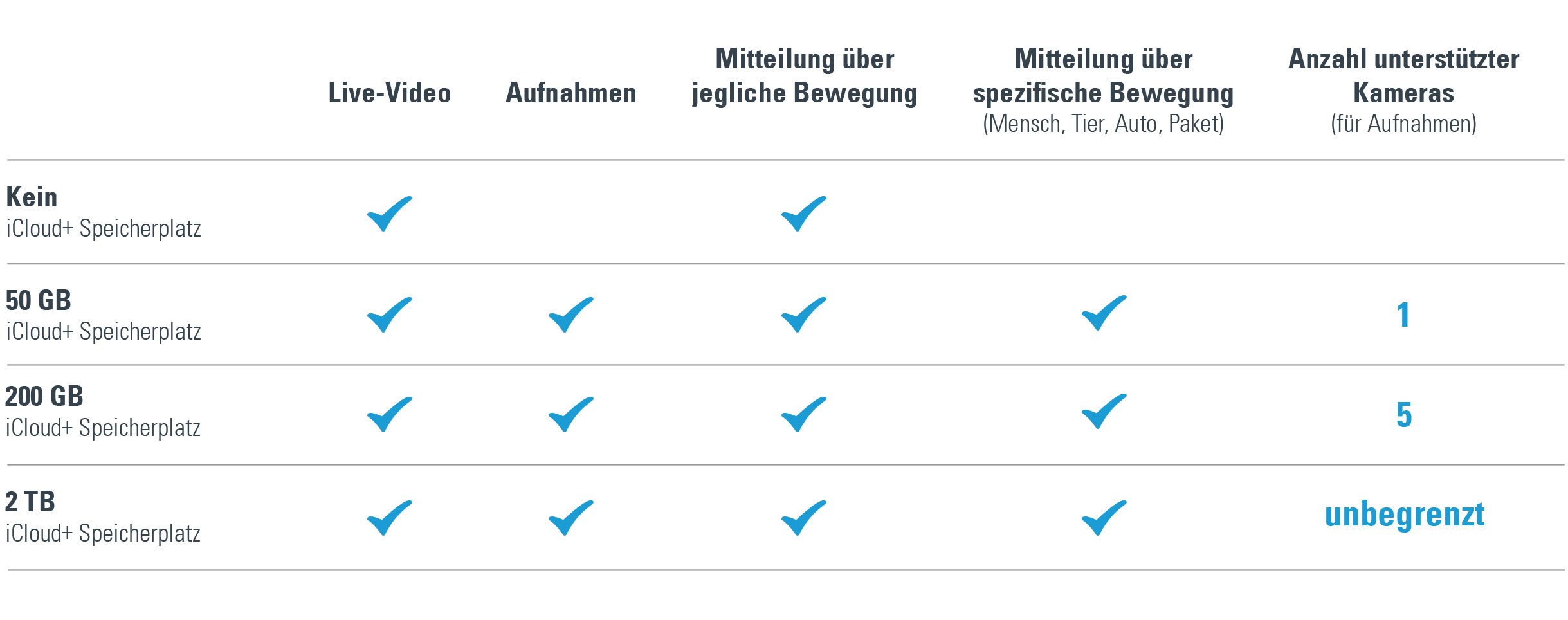
Starte die Eve-App, öffne die Einstellungen, tippe “Gerät hinzufügen” und scanne den HomeKit-Einrichtungscode deiner Eve Outdoor Cam (aufgeklebt auf der Montageplatte und dem Handbuch, bitte sicher aufbewahren.) Nach dem Hinzufügen legst du das grundsätzliche Verhalten der Kamera fest, das HomeKit an den Standort deines iPhone sowie der Geräte von dir eingeladener Personen knüpft. Du wählst also für die Optionen "Wenn zuhause" und "Wenn abwesend", welchen Grad an Überwachung du jeweils zulässt:
Aus: Die Kamera kann nicht aufnehmen, kein Livebild streamen, keine Mitteilungen über erkannte Bewegung senden und keine Automationen auslösen. Bewegen sich Personen, Tiere oder Fahrzeuge im Sichtfeld, bleibt das Flutlicht aus.
Aktivität entdecken: Die Kamera entdeckt Bewegung und kann auf dieser Basis das Flutlicht aktivieren, Automationen auslösen und Mitteilungen senden.
Stream: Neben Automationen und Mitteilungen bietet dieser Modus dir und eingeladenen Personen auch Zugriff auf den Livestream.
Streamen & Aufnahme erlauben: Die Kamera liefert einen Livestream und kann Aufnahmen erstellen - entweder bei jeder Bewegung, oder nur bei Menschen, Tieren, Paketen und/oder Fahrzeugen.
Während der Einrichtung kannst du für die eingeladenen Personen deines Zuhauses regeln, dass sie jeweils nur Streams abrufen oder darüber hinaus auch in den Aufnahmen stöbern dürfen.
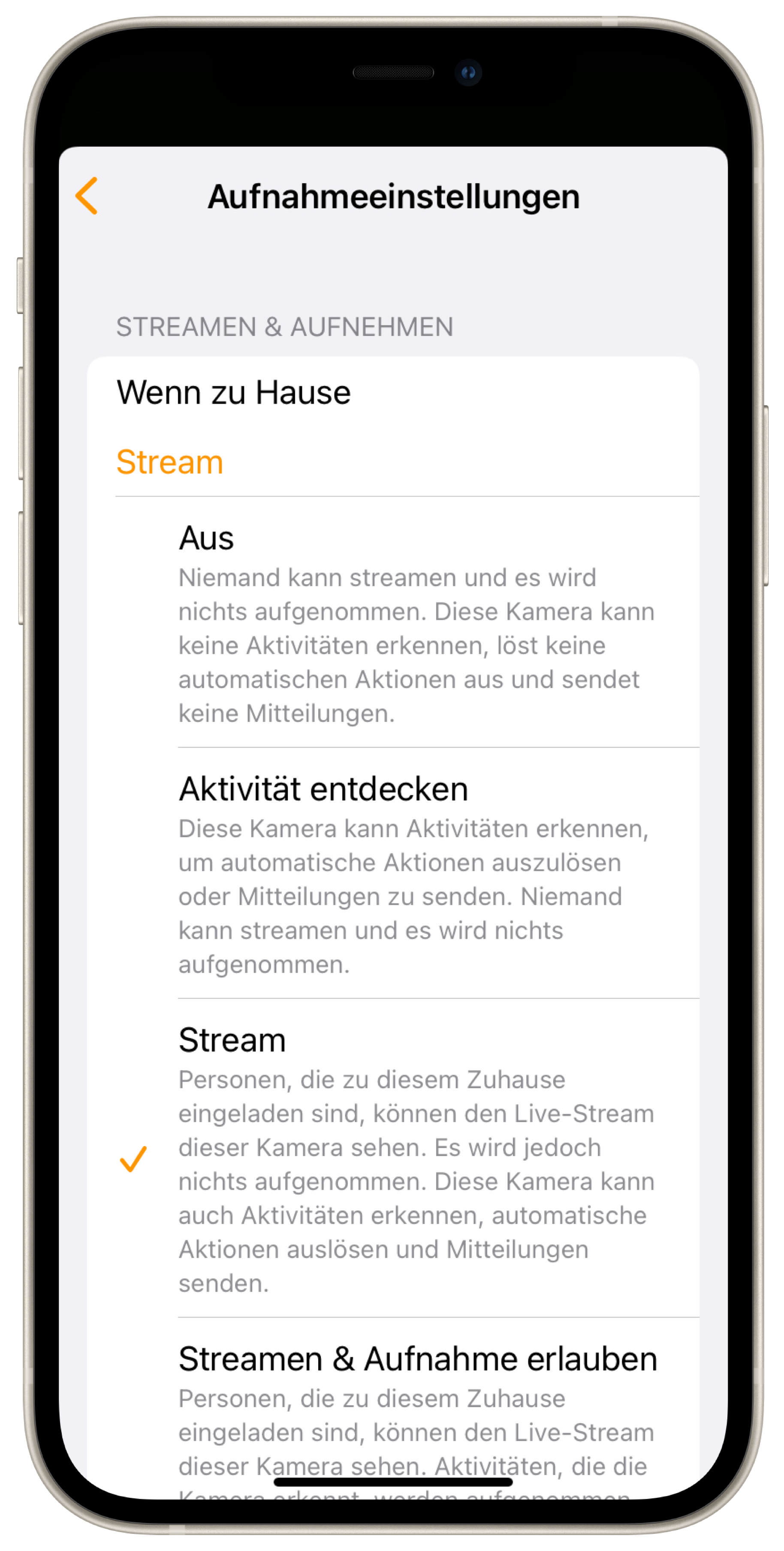
Mitteilungs- und Aufnahmeeinstellungen
Anschließend spezifizierst du über die Aufnahmeeinstellungen in der Home-App, welche Art von Bewegung eine Aufnahme starten soll. Die Kameraeinstellungen öffnest du aus dem Livebildschirm der Home-App, in den du durch einen Tap auf den Kamera-Snapshot in der entsprechenden Raumansicht gelangst.
Live-Bildschirm und Aufnahmen
Aufnahmen speichert HomeKit Secure Video verschlüsselt, und sie lassen sich nur auf einem autorisierten Gerät bzw. einem autorisierten Player wiedergeben. Befinden sich Aufnahmen im Zehn-Tage-Speicher, blendet Home im Live-Bildschirm eine Zeitleiste mit Vorschaubildern ein. Tippst du diese an, erscheint außerdem ein Kalender, über den du schnell die Aktivitäten eines bestimmten Tages abrufen kannst. Ein Tap auf Live blendet den Kalender wieder aus. Home reichert die Aufnahmen-Vorschaubildern mit Icons an, die dir auf einen Blick anzeigen, welche Art von Aktivität (Menschen, Tiere etc.) erfasst wurde.
Hat Eve Outdoor Cam Personen aufgenommen, zeigt Home – sofern die Gesichtserkennung aktiv und erfolgreich war – sogar deren Namen an. Eine per Tap ausgewählte Aufnahme teilst du über das entsprechende, links über der Zeitleiste angezeigte Icon. Dir stehen die üblichen Optionen von AirDrop über die Apps Fotos und Nachrichten bis zu den verknüpften Speicherorten zur Verfügung. Tipp: Geteilte Aufnahmen stellt Home als unverschlüsselte .mp4 bereit. Sie sind also auch außerhalb deiner HomeKit Secure Video Infrastruktur und der deiner eingeladenen Mitnutzer abspielbar.

Weitere Bedienelemente des Live-Bildschirms sind die Bild-in-Bild-Taste, die das Video im Vordergrund schweben lässt, die Tasten für die Einstellungen, für die Lautstärkeregelung des Kameramikrofons, für die Steuerung von Geräten in der Nähe sowie für die Übermittlung einer gesprochenen Nachricht (Tippen und erneutes Tippen, um das Mikrofon zu aktivieren und wieder zu deaktivieren).
Tipp: Auch dein Apple TV lässt sich als Player für Kameras mit HomeKit Secure Video nutzen. Näheres unter: https://support.apple.com/de-de/guide/icloud/mm7c90d21583/icloud
Zusatzfunktionen und Einstellungen
Während die Home-App die von HomeKit Secure Video bereit gestellten Funktionen verwaltet, glänzt die Eve-App in Verbindung mit Eve Outdoor Cam vor allem bei Zugriff und Steuerung der einzelnen Hardwarekomponenten, also Video, Flutlicht und Bewegungssensor.
Eve bildet Infrarotsensor und Flutlicht in der Detailansicht von Eve Outdoor Cam als eigenständige Geräte ab. Das Flutlicht lässt sich hier ein- und ausschalten sowie in der Helligkeit bis hin zur Boost-Funktion regeln (Vorsicht: Keinesfalls ins Licht sehen, wenn diese aktiviert ist). Über ein entsprechendes Icon neben dem Schalter AUS/EIN zeigt Eve den aktuell eingestellten Automatikmodus des Bewegungslichts an. Der Bewegungssensor stellt, genau wie beim Schwesterprodukt Eve Motion, erkannte Bewegungen auf einer Zeitleiste dar, meldet den aktuellen Zustand ("Bewegung" oder "Keine") sowie die seit der letzten erkannten Bewegung vergangene Zeit.
Tipp: In der Raumansicht zeigen Icons unterhalb des Namens deiner Eve Outdoor Cam den Status der einzelnen Komponenten an, also ob aktuell Bewegung erkannt wurde, welchen Status die LED anzeigt, ob das Flutlicht aktiv und wie das Bewegungslicht konfiguriert ist.
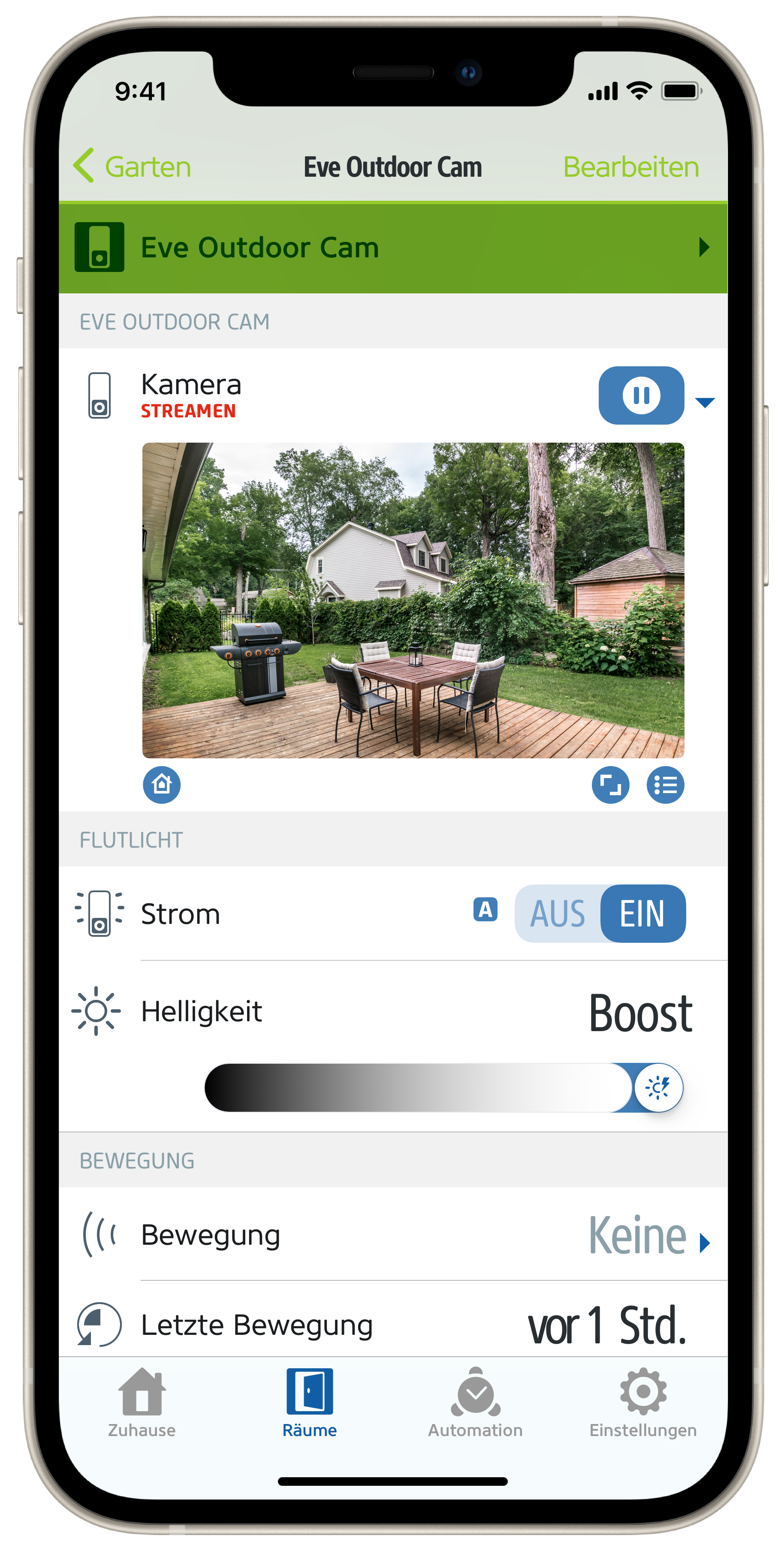
Ein doppelter Tap in das Stream- oder Snapshotfenster der Detailansicht öffnet den Livebildschirm mit der Eve-exklusiven Push-to-talk-Funktion. Hältst du die Mikrofontaste gedrückt, wird das iPhone-Mikro aktiviert und der Lautsprecher der Kamera eingeschaltet. Lässt du los, schalten dein Mikrofon und der Kamera-Lautsprecher auf stumm – die Gegenseite kann antworten.
Das Zahnradsymbol lässt dich Kameralautsprecher und -Mikrofon passend einpegeln, das Filmsymbol bringt dich schnell zur Home App und deinen Kameraaufnahmen. Buttons für Flutlicht und Boost helfen, die Situation vor der Kamera hell oder extrem hell auszuleuchten.

In Eve > Einstellungen > [Eve Outdoor Cam] passt du das Verhalten deiner Kamera deinen Anforderungen an. Wähle eine für den jeweiligen Einsatzort geeignete Empfindlichkeitsstufe für den Bewegungssensor aus und justiere gegebenenfalls nach einigen Tagen nach, falls bei relevanten Ereignissen Mitteilungen auszubleiben scheinen oder zu viel Unwichtiges gemeldet wird.
Die Dauer der Bewegung spielt besonders bei Automationen eine Rolle, bei denen etwa das Umschalten von Aktiv zu Inaktiv eine Szene auslöst. Sie kann bei entsprechender Einstellung auch die Zahl und Frequenz von Mitteilungen bestimmen, falls das erfasste Geschehen länger andauert, etwa bei Ball spielenden Kindern in der Einfahrt.
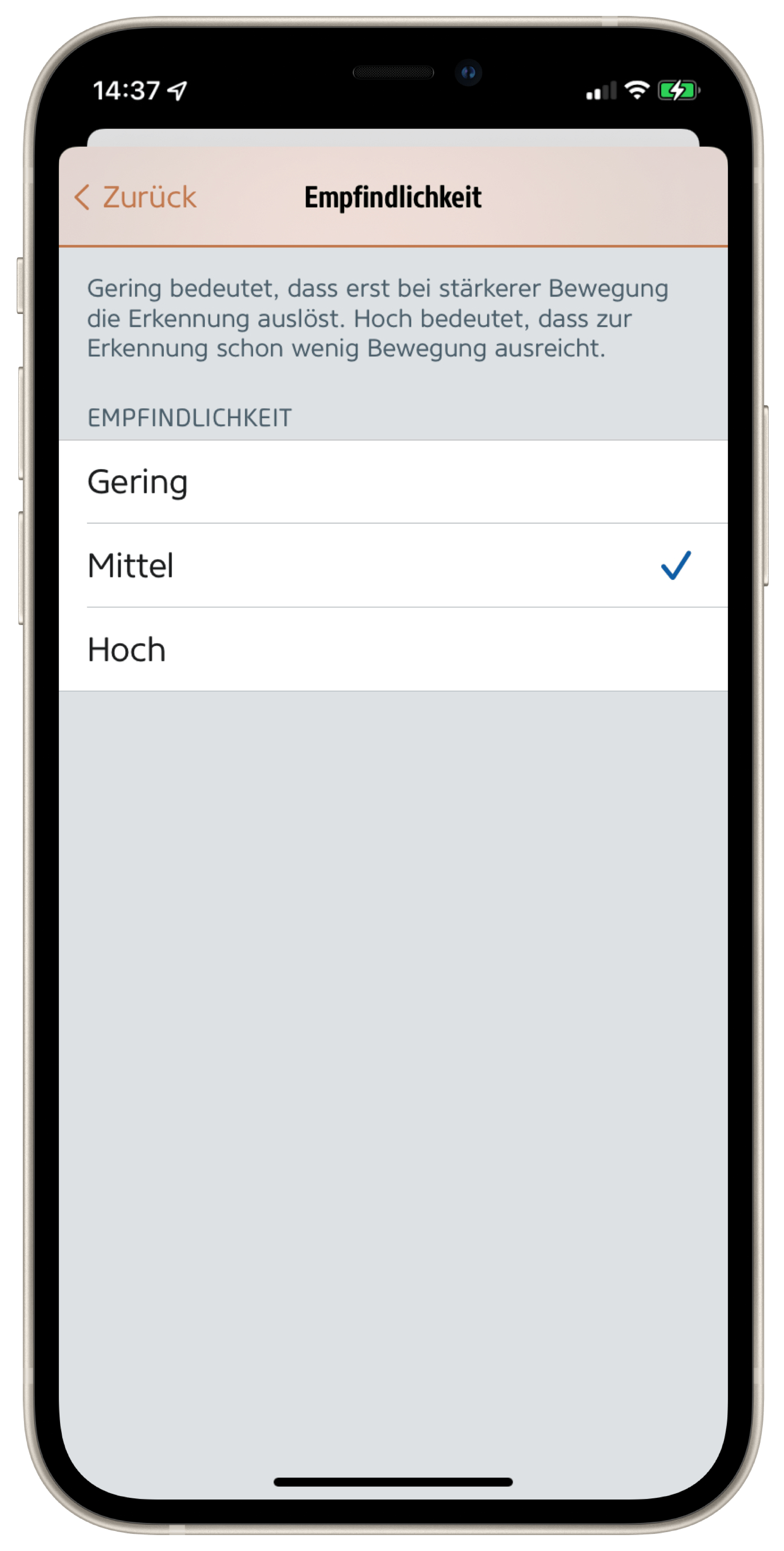
Als vorderste Verteidigungslinie ist das Bewegungslicht eine elementare Sicherheitsfunktion von Eve Outdoor Cam. Ihm liegt eine autonome, auf dem Gerät laufende Automation zugrunde, die also unabhängig von HomeKit und der WLAN- oder Internetverbindung arbeitet. Und so reagiert das Bewegungslicht auch auf jegliche Bewegung, selbst wenn HomeKit Secure Video Mitteilungen bzw. Aufnahmen nur für spezifische Verursacher vorsieht.
Es berücksichtigt jedoch die Empfindlichkeitseinstellung des Bewegungssensors, und in Eve > Einstellungen > Eve Outdoor Cam > Bewegungslicht lässt sich die Helligkeit einstellen, mit der dein Flutlicht Aktivitäten kontern soll – bis hin zum Boost. Wähle die Option Automatikmodus > Nachts, um den Umgebungslichtsensor einzubinden und das Sichtfeld nur bei Dunkelheit zu beleuchten. Die Einstellung Dauer legt fest, ob und wie lang über die allgemein eingestellte Dauer der erkannten Bewegung hinaus das Flutlicht aktiv bleiben soll.
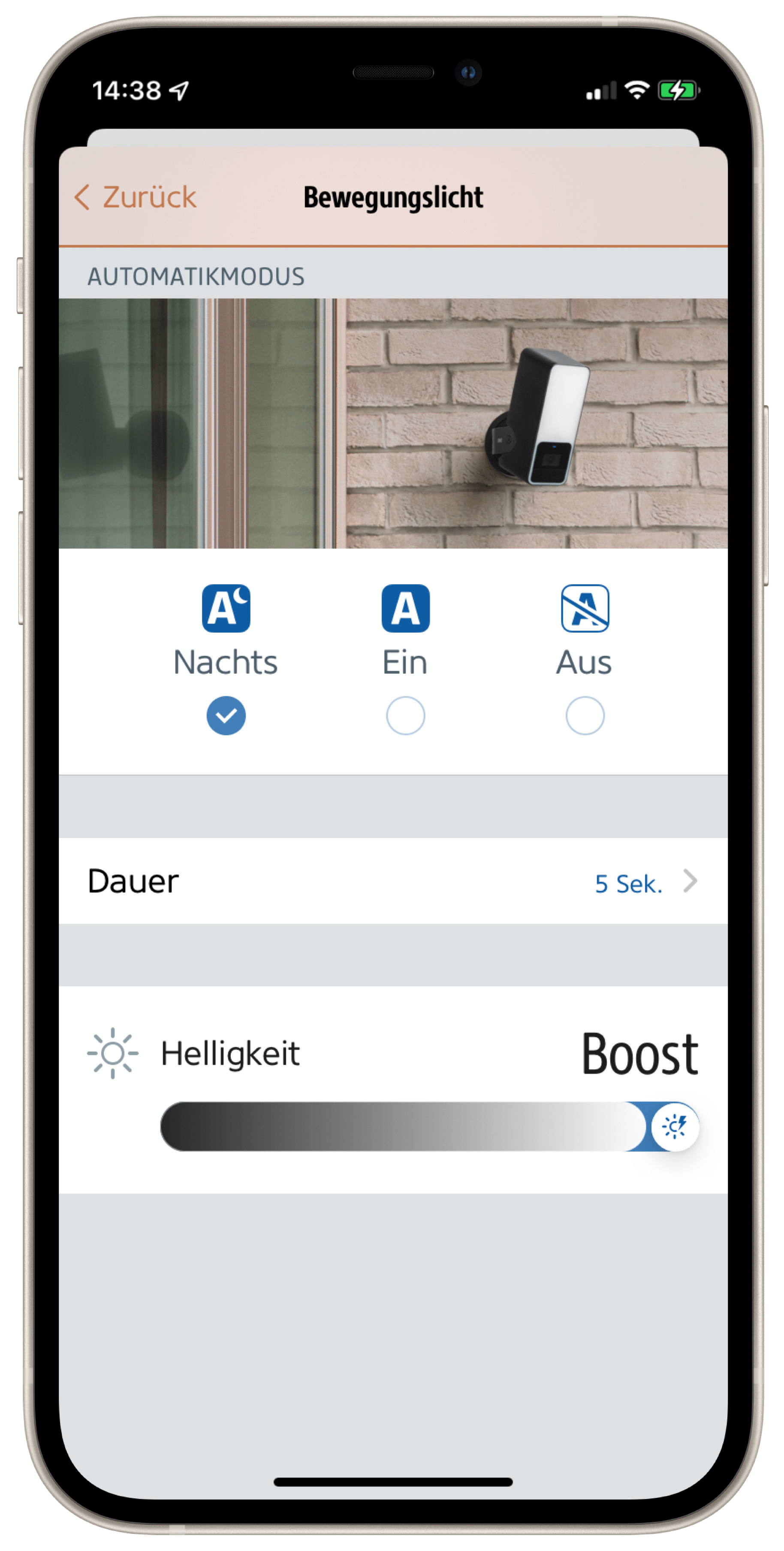
Zwar kennt HomeKit den Helligkeits-Boost deines Flutlichts nicht, aber die Eve App lässt dich Szenen mit dieser mächtigen Funktion erstellen. Das ermöglicht beispielsweise, weitere Bewegungsmelder und damit Flächen außerhalb des von Eve Outdoor Cam überwachten Bereichs anzubinden. Jemand nähert sich der Rückseite des Gartenhäuschens? Flutlicht an, und zwar mit Boost!
Hinweis: Der Helligkeits-Boost sorgt für erhöhte Wärmeentwicklung im passiv gekühlten Gehäuse und schaltet daher nach 20 Sekunden wieder ab. Du kannst ihn nach einem Cooldown von ein paar Sekunden jedoch erneut aktivieren.
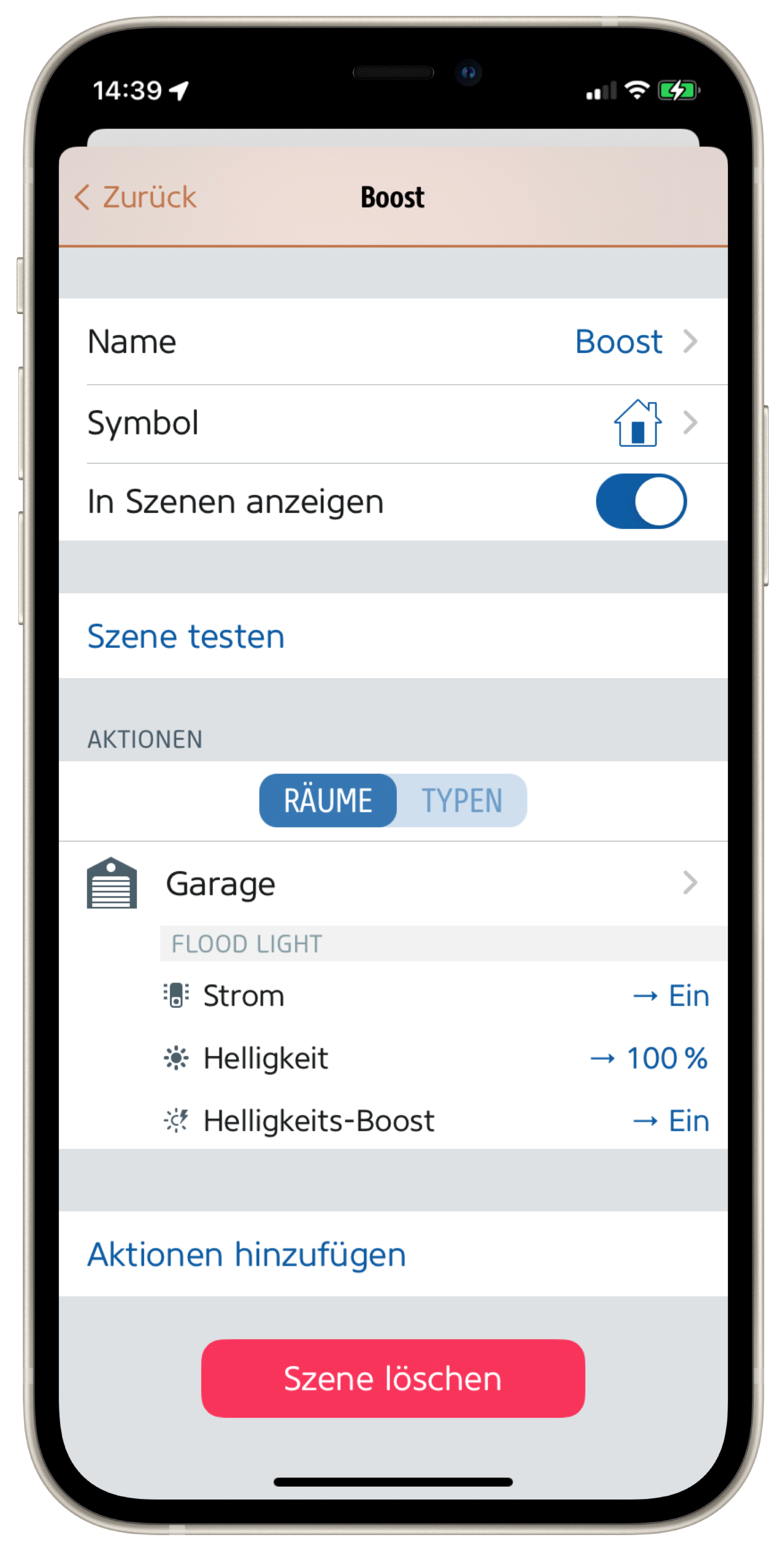
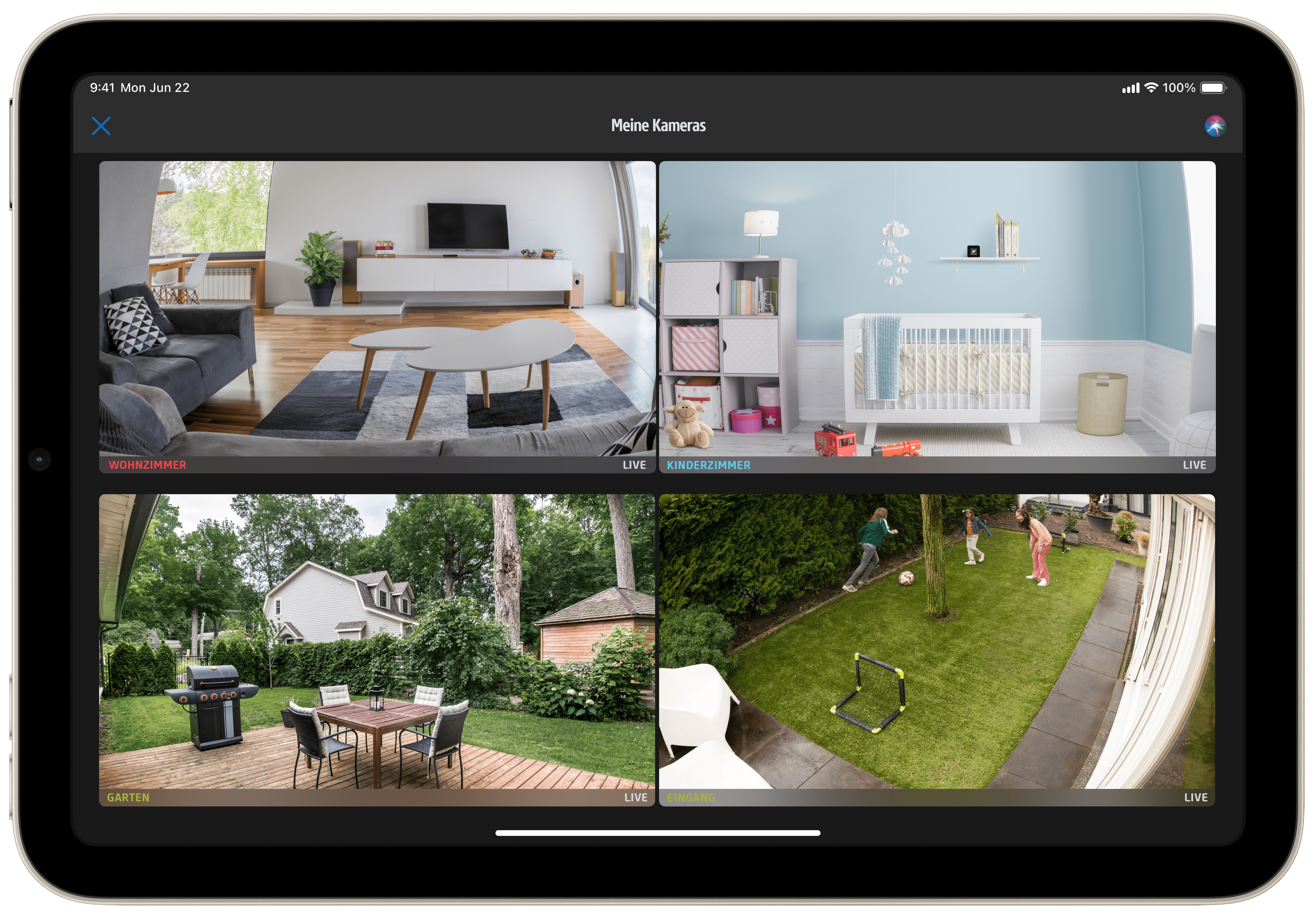
Insbesondere für Besitzer mehrerer Kameras bietet die Eve App eine praktische Funktion. Sobald mehr als eine HomeKit-kompatible Kamera – unabhängig vom Hersteller – installiert ist, erweitert Eve die Ansicht „Auf einen Blick" automatisch um eine neue Kachel „Meine Kameras", in der alle Geräte bzw. ihre Live-Bilder gruppiert dargestellt werden.
Tipp: Wenn du das kleine Listensymbol unter dem Stream- oder Snapshotfenster der Detail-Ansicht antippst, siehst du ein Protokoll der Status-Ereignisse für deine Eve Outdoor Cam, also sämtliche Wechsel zwischen Scharf- und Unscharfschaltungen.
Troubleshooting
Mittels einer aufgebogenen Büroklammer gut erreichbar ist die an der Unterseite des Kameragehäuses liegende Reset-Taste. Sie ermöglicht, bei Änderung von Netzwerk-SSID und/oder -Passwort die WLAN-Einstellungen der Kamera zurückzusetzen oder die Werkseinstellung wiederherzustellen.
Für einen WLAN-Reset halte die Reset-Taste der Kamera mithilfe einer Büroklammer 5 Sekunden lang gedrückt, bis die LED-Anzeige blau blinkt. Lasse die Reset-Taste los, sobald die LED blau zu blinken beginnt, und öffne die Home-App, um Eve Outdoor Cam mit demselben WLAN-Netzwerk zu verbinden, mit dem dein iPhone derzeit verbunden ist. Um einen Werks-Reset durchzuführen, also alle Einstellungen von Eve Outdoor Cam einschließlich der Verbindung zu HomeKit zurückzusetzen, halte die Reset-Taste der Kamera mithilfe einer Büroklammer 10 Sekunden lang gedrückt, bis die LED-Anzeige rot blinkt.
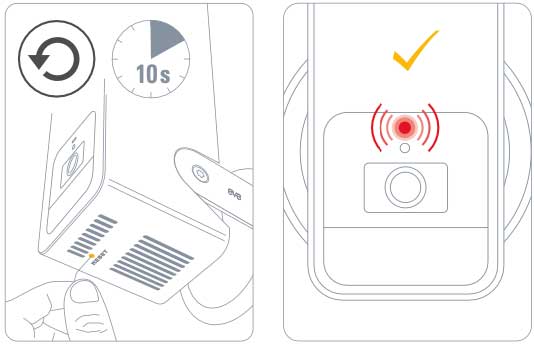

Erfordert iPhone oder iPad mit der neuesten Version von iOS/iPadOS, HomePod oder Apple TV (4. Generation oder neuer) als Steuerzentrale, WLAN-Netzwerk (2,4 GHz 802.11b/g/n)
Auch interessant.
So funktioniert HomeKit Secure Video
Gerade bei Kameras muss deine Privatsphäre ganzheitlich und bestmöglich geschützt werden. Deshalb setzen Eve Cam und Eve Outdoor Cam exklusiv auf HomeKit-Technologie.
Eve – das ist Smart Home mit 100% Privatsphäre
Zuhause ankommen, sich fallen lassen und so leben, wie es einem gefällt. Das ist Privatsphäre. Wer sich allerdings in einem Smart Home entfaltet, der generiert Daten, die für Dritte höchst interessant sein können. Deshalb wurde unsere Eve-Produktlinie...